
시놀로지 나스를 사용하는 개인이나 회사가 많다. 컨설팅해서 설치하면 잘 셋팅해주겠으나 개인이 사용할 경우나 소규모 사무실에서 직접 셋팅하려면 쉽지가 않다. 그 중에 외부에서 접속해서 자료를 봐야 하는데 웹접속으로만 하기엔 상당히 귀찮다. 그래서 외부접속 네트워크를 사용하거나 관련 프로그램을 쓰게 된다.
솔직히 프로그램이 편하지만 로그인 할때 광고가 나오는 단점은 있다.
일단 외부에서 접속하려면 사전에 셋팅해야하는게 있다. 시놀로지 나스에는 WebDAV Server(이하 WebDAV)를 설정하면된다. 이거는 내부 네트워크로 접속하는것 처럼 해주는 앱이다.
시놀로지 웹 로그인 > 패키지센터 > WebDAV Server

Synology를 사용할때 외부에서 웹 접속을 가끔 하게 되는데 업무상 일일이 할려면 사실 귀찮다. 사내에서 네트워크 접속처럼 사용하고 싶을 경우가 많은데 이때 사용하는 방법이 WebDAV이다.
뭐 NAS를 쓴지는 오래됬지만 예전엔 너무 느린 모델이라(DS211) 그냥 단순하게만 썼는데 작년인가 DS918+ 로 바꾸고 램도 16기가로 하니 속도가 빠릿하니 좋아서 이래저래 써봤다. 인터넷은 1기가 망이라 아주 좋다.
근데 말이 1기가지 700~800메가도 겨우 나온다. ㅋㅋ 나쁜!!!
네트워크 드라이버 연결은 비슷한 방법으로 진행하면 된다.
요즘 윈도10만 써서 윈도10 기준에 DSM 7 버전을 기준으로~
[사전 준비]
사전에 반드시 외부 액세스 부분이 셋팅이 되어야하고 시놀로지에서 WebDAV를 설정해야한다.
WebDAV는 뭐냐면 외부에서 네트웤으로 접속하게 해주는 툴이라 보면된다.
설명은 아래와 같다. 로컬 네트워크 드라이버 액세스 하는것처럼 해주는 앱이다.
일단 웹로그인 해서 바탕화면에 패키지 센터를 선택한다.

Web라고 검색하는게 더 빠르다. 프로그램이 생각보다 많다.

보통 처음에 셋팅을 하면 접속할때 쓰는 포트가 http는 5005, https는 5006 이다.
근데 이 번호를 쓰면 안된다. 너무 많이 알려져 있어서 엄청나게 해외에서 접속을 한다. 물론 해외 접속 차단을 쓰면 되긴 하지만 일단 안전하게 내부적으로 만 쓰려면 이 번호를 치환을 해주는게 좋다. 안쓰는 포트 번호로 매칭하면 된다는 얘기다.
WebDAV를 안써도 마찬가지~~
포트 매칭은 여기서 다룰건 아니지만 내가 셋팅하고 있는것을 참고하기 바란다.
제어판 > 외부 액세스 > 라우터 구성에서 해주면 된다.

WebDAV 에서는 다음과 같다. 미리 포트 번호를 라우팅 해놨기 때문에 5005, 5006으로는 접속이 안된다.

어쨌든 라우팅에서 안하더라도 적용을 해보자.
그리고 외부에서 접속을 쉽게 하기 위해서 QuickConnect 도 설정하면 좋다.
좀전에 봤던 라우터 구성 탭 앞쪽에 있다.

DDNS설정을 외부 액세스 들어가서 DDNS클릭하고 "추가"를 클락하면 아래처럼 나온다. 물론 사전에 서비스 공급자 중에 하나에 가입을 하면 된다. Google에서도 DDNS를 사용할 수 있다.
본인은 시놀로지를 썼다. 시놀로지 로그인해서 설정가능하다. https://ID.synology.me:포트번호 이렇게 접속이 가능하다.
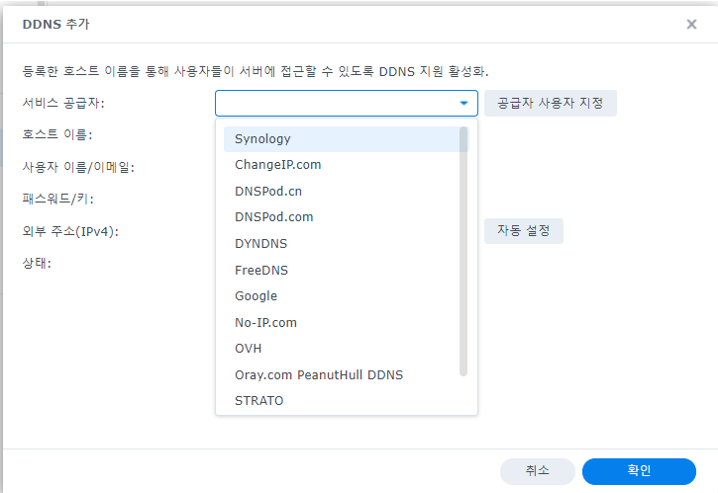
자 이제 사전 셋팅이 무사히(?) 끝났다면 아래와같이 설정해주면 된다.
위에서 말한 DDNS에서 접속 주소가 있어야 한다. 만일 고정 IP면 고정IP로 사용해도 된다.
본인은 Synology 에서 공급하는 호스트 이름을 사용한다.(다른 업체가 주는거 사용해도 무방)
"지금 업데이트"를 클릭하여 상태가 "정상"으로 나오는지 확인한다.
제어판 > 외부 억세스 > DDNS > 지금 업데이트 > 정상!! OK
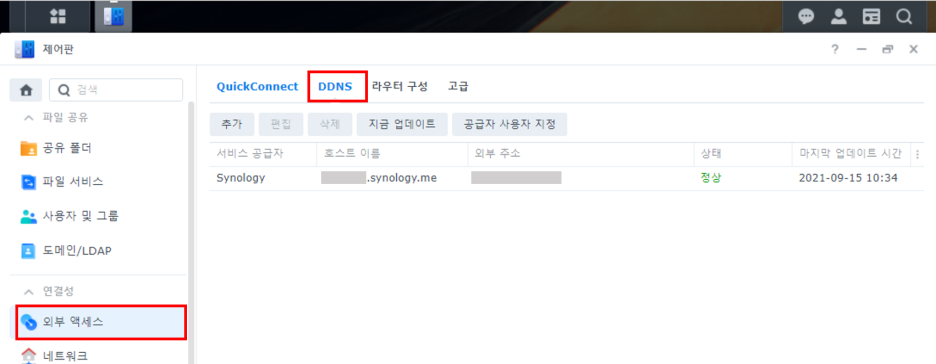
상태가 정상 으로 나오면
위에서 했던 라우터 구성을 해주는게 좋다.
https로 접속할 꺼라 5006을 원하는 포트로 매칭해 주면된다.
자 그럼 셋팅을 해보자.
생성 아이콘을 클릭한다.
아래와 같이 포트 전달 규칙 생성 이라고 뜬다.
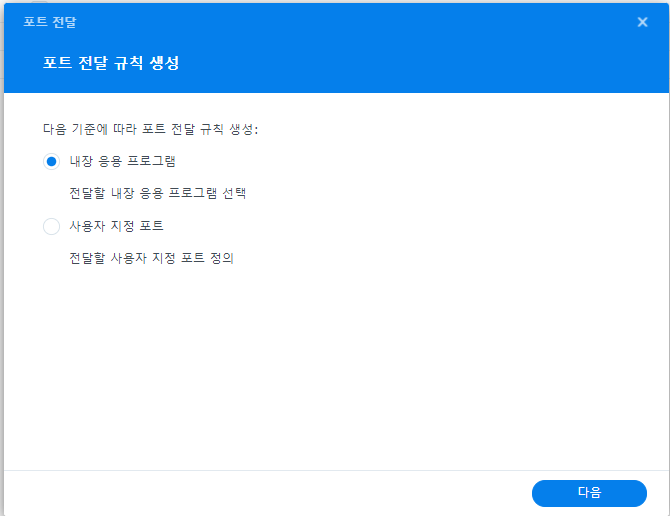
이것저것 귀찮다면 "내장 응용 프로그램"을 선택한다. 우선 해보자. 다음을 클릭한다.
내장 응용 프로그램이 많기 때문에 WebDAV를 찾아본다.
프로그램 이름으로는 리스팅 안되고 포트로만 리스팅이 된다. 그냥 찾아야한다.
아래처럼~ 여기서 그냥 아래처럼 셋팅해서 외부 접속을 5006 포트 번호로 해도 된다.
다만, 이 포트가 많이 오픈되어있다보니 해킹에 취약하기 때문에 본인은 포트 번호를 바꿨다.
얼마나 많이 외부에서 접속 시도를 하는지 로그를 보면 깜짝 놀란다.

자 그럼 이제 사용자 지정 포트 전달을 한번 보자. 여기서는 로컬 포트를 당연히 알아야 매칭을 시킬 수 있다.
프로토콜은 TCP와 UTP가 있는데 TCP의 경우 신뢰성이 높은 반면 UDP는 낮다 대신 UDP가 속도는 빠르다.
프로토콜은 뭐냐? 그건 찾아보면 많이 나온다. 쉽게 생각하면 전송을 제어하는 규약(프로토콜)을 말한다. ㅋㅋ 뭐 몰라도 된다. 예전엔 프로토콜이 어쩌고 저쩌고 많이 다뤘는데 이쪽을 다루는 전문가 아니면 사실 몰라도 된다. 그냥 이름만 알아도~
아무튼 그냥 기본 TCP를 하면 된다. UDP랑은 방식의 차이라 보면 된다. 속도는 나중에 테스트 해볼 예정이다.
아까 WebDAV에 https는 5006이였으니 여기서 입력하고 라우터 포트트는 추천해주는걸 썼는데 5자리로 아무거나 해보길 바란다. 이도 저도 귀찮다면 위에 방법을 쓰길~
자 그럼 이제 외부에서 네트워크 드라이버 연결을 해보자.
일단 탐색기를 켜자. windows key + E 단축키다 자주 쓴다.
열어서 "내 PC"에서 마우스 오른쪽 버튼 클릭 후 "네트워크 드라이브 연결"을 선택

자 그런 다음 다음 창이 뜬다.

여기서 앞에서 설정한 DDNS호스트 이름을 입력하고 뒤에 포트 번호를 적용하는 ":"를 입력 후 라우트 포트를 입력하고 "마침"을 클릭
NAS 로그인 ID, PW를 입력하고 "내 자격 증명 기억"을 체크하고 확인 을 클릭

이 창은 내부에서 내부네트워크연결 했을때와 비슷한 장면이다.
여기서 내 자격증명 기억을 체크해줘야 다음부터 로그인값을 안 물어본다.
자 그럼 아래와 같이 네트워크 드라이버가 추가 됩니다. 이름이 너무 기니까
바꿔줍니다.


자 여기서 문제가 있습니다. 위에 셋팅은 잘 되어도 드라이버가 제대로 연결 안되고, 고용량 파일 이동시 안되는 에러가 날 수 있습니다. 이때 PC의 regedit를 이용해서 변경을 해야합니다.
몰랐는데 찾아보다가 알게 되었는데 남들이 안한 레지스트리 파일까지 첨부합니다.
위치는 다음과 같습니다. HKEY_LOCAL_MACHINE\SYSTEM\CurrentControlSet\Services\WebClient\Parameters
여기서 수정해야하는게
1. BasicAuthLevel 을 1에서 2로 변경
2. FileSizeLimitInBytes 값을 기존값에서 16진수 "ffffffff" 로 변경(8자리) > 전송 용량이 4GB 까지임
단, 이상이 있을 수 있으므로 레지스트리를 저장해놓고 쓰세요. 이상 생길 시 저를 원망하심 안됨!!!
수정하기 전 파일 > 내보내기 해서 저장하세요. 더블클릭하여 "병합"을 선택하면 원래대로 돌아옵니다.


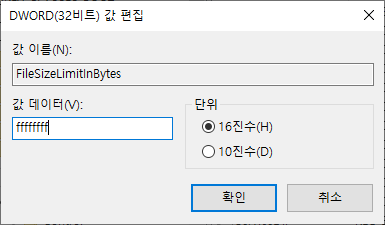

16진수는 f를 8번 입력, 10진수는 "4294967295" 입력
이렇게 하고 WebDAV를 재시작 해보면 된다. 뭐 안되면 재부팅 한번 해줘야 한다.
이 방법을 써봤는데 파일 용량이 큰건 제대로 안된다. 라고 생각 했는데 재부팅하니 용량이 많을 경우 전송 완료 되기 전까지(에러가 안난다면) 전송 과정을 보여주는 창이 없다.
70~80메가 짜리는 옮겨보면 옮기는 창이 뜨는데 수백매가~기가 단위로 옮기니 그냥 무한으로 도는 이미지가 나타난다.
마치 아래처럼 중단된 것처럼 보이지만 열심히 파일을 옮기고 있다. 집에서는 파일 전송 속도가 너무 낮아서 1기가 넘는 파일을 기다리려니...ㅠㅠ

다른 프로그램도 더 찾아봐야 겠다.
사실 파일질라 같은 ftp전문 프로그램도 되는데 레이드라이버 처럼 탐색기에 딱 뜨지 않아서 사실 좀 귀찮다.
사용은 본인이 정하는거지만~^^
'IT > 제품' 카테고리의 다른 글
| 샤오미 스마트 자세교정 장치 (Xiaomi Hipee) 용 앱 사용방법 거북목 방지 장치 - 사용 후기, Wechat 미니 프로그램 설치, 가입 (0) | 2023.08.27 |
|---|---|
| 오큘러스 퀘스트2 Oculus Quest2 PC용 프로그램 설치 해 (1) | 2023.08.27 |
| 쉬운 나무 문 방문 디지털 도어락 다는 법 / UNICOR (1) | 2023.08.24 |
| 손바닥 통증 때문에 산 마우스 MX Master 3S 구입 후기 로지텍/손목 보호 패드 (0) | 2023.08.23 |
| T 포켓파이 사용법 처음 세팅 / 관리자접속 / 비번 / wifi 세팅 / 초기화 (0) | 2023.08.23 |

